So, was the Two Minute Tentacle too quick for you?
Have no fear! Lets break it down a bit.
First of all, unlike 99% of tutorials
KEEP the default cube
TAB to Edit mode
'w' select subdivide - set number of Cuts to 2
Set the selection mode to Faces
CTRL + NUM 7 - switch to bottom view
select the center face
'z' to set view mode to wire-frame, so we can see the next bit clearly
NUM 1 - switch to front view
'e' ".1" [ENTER] - extrude a new section and move it .1 in the z axis
'e' ".5" [ENTER] - extrude a new section and move it .5 in the z axis
's' "3" [ENTER] - now scale the new section x3 it's original size
'e' [ENTER] - another extrusion, but just let it stay where it is, we move it in a moment
's' ".2" [ENTER] - scale the extrusion down
'g' 'z' ".4" [ENTER] - move(grab), set Z axis and move it .4 up
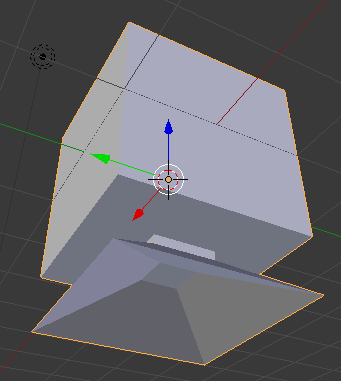
'z' - switch the view mode back to solid
NUM 5 - set view to ortho, no perspective
NUM 1 - switch to front view
set face selection to through
'a' unselect everything
'b' select the center column of faces via the mouse bounding box
this also selects the top faces and the back faces.
used to have lots of steps, switching views doing each side separately
's' 'x' "2.5" [ENTER] scale on the X axis 2.5
This stops the tentacle segments becoming spheres, will make sense later
TAB out of Edit mode to Object mode
set Shading Smooth
SHIFT + 'd' 'y' "3 " [ENTER] duplicate the cube and move it 3 on the Y axis
TAB to Edit mode
NUM 3 - switch to side view
turn off face selection through mode
Select 9 squares facing and 'delete' "Faces"
CTRL + NUM 3 - switch to reverse side view
Select the bottom three faces and the center face
NUM 7 - switch to top view
'g' 'x' "-1.5" [ENTER] grab the selected faces and on the X axis move -1.5
's' ".5" [ENTER] scale them to half their size
TAB out of Edit mode to Object mode
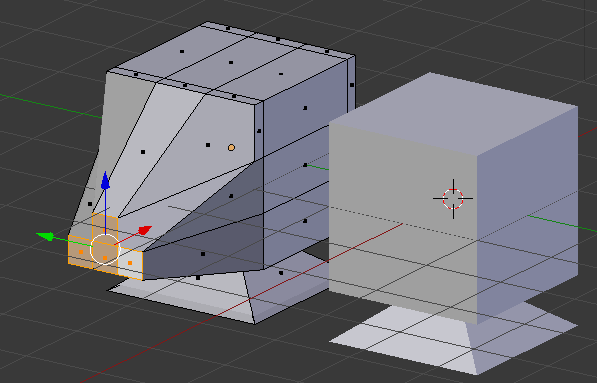
[SPACE] "Add Bezier (Curve)" [ENTER]
's' "8" [ENTER] scale the new curve by x8
Select the original cube
TAB to Edit mode
set face selection to through
NUM 3 - switch to side view
'a' unselect everything
'b' select the faces via the mouse bounding box
'delete' "Faces"
TAB out of Edit mode to Object mode
NUM 5 - set view back to perspective
Add Modifier Array
Fit Type: Fit Curve
Set Curve to be "BezierCurve"
Set Start Cap to "Cube.001"
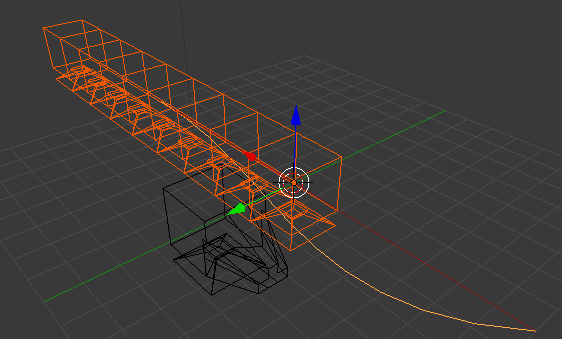
Add Modifier Curve
Object to "BezierCurve"
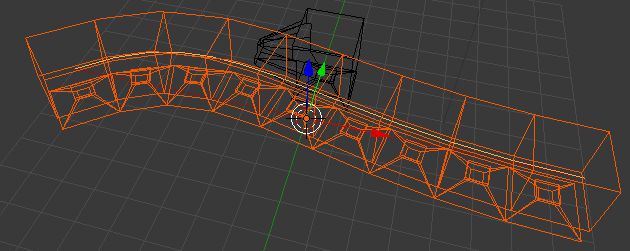
Add Modifier Subdivision surface
Set View and Render to 3
And .. the square suckers turn into round ones!
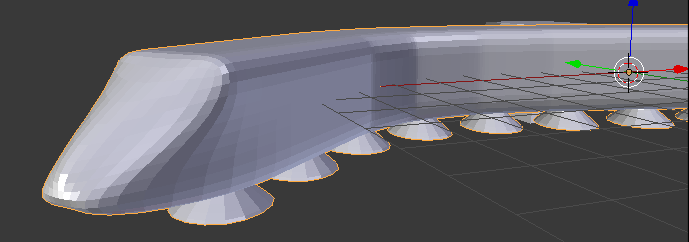
Select the "Cube.001" Object
'm' "2" [ENTER] moves it to layer 2
Select BezierCurve(easiest to find it in the Scene list)
TAB to Edit mode
Select either end
Move the view around with the Middle mouse button held down
CTRL + click to create new segments of the curve
Any changes you make to the initial Cube mesh, like narrowing the top, must be done to the Cube.001 object in exactly the same way or the pieces will not match up.
If you do edit the Cube.001 object make sure to hide and then show the modifiers to see any of your changes reflected.
For the animation at the end I found a cool technique of adding Empties as handles that can then be animated. In edit mode for the curve select a vertex and create an empty as hook via CTRL + H, do this for each vertex you want to control. Before all that, I applied the Array modifier to stop the array lengthening as the curve changed.
Finally, to create the split screen quad view at the end of the video. Use the Blender video sequencer and add all your images and videos on different channels and then add a Transform effect. Set the blend to Over Drop, set the X and Y scaling to 0.5 and set the position to where you want each to sit.
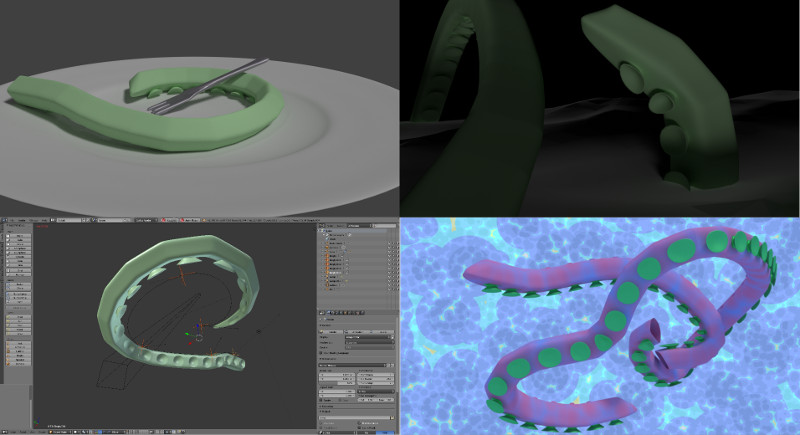
p.s. The original Screencast keys addon is depreciated and one of the reasons is, it does not collect the events during a modal operation like Grab or Scale. But I found a completely new screencast keys addon that does capture everything. To install, download the zip file, give it nicer name than master.zip and use the blender addon "install from file..." button.
Have no fear! Lets break it down a bit.
First of all, unlike 99% of tutorials
KEEP the default cube
TAB to Edit mode
'w' select subdivide - set number of Cuts to 2
Set the selection mode to Faces
CTRL + NUM 7 - switch to bottom view
select the center face
'z' to set view mode to wire-frame, so we can see the next bit clearly
NUM 1 - switch to front view
'e' ".1" [ENTER] - extrude a new section and move it .1 in the z axis
'e' ".5" [ENTER] - extrude a new section and move it .5 in the z axis
's' "3" [ENTER] - now scale the new section x3 it's original size
'e' [ENTER] - another extrusion, but just let it stay where it is, we move it in a moment
's' ".2" [ENTER] - scale the extrusion down
'g' 'z' ".4" [ENTER] - move(grab), set Z axis and move it .4 up
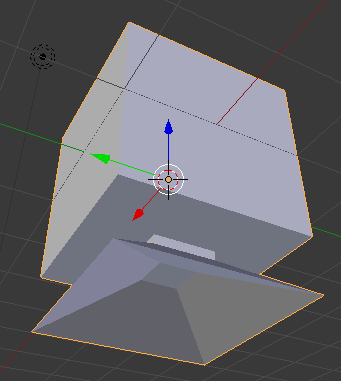
'z' - switch the view mode back to solid
NUM 5 - set view to ortho, no perspective
NUM 1 - switch to front view
set face selection to through
'a' unselect everything
'b' select the center column of faces via the mouse bounding box
this also selects the top faces and the back faces.
used to have lots of steps, switching views doing each side separately
's' 'x' "2.5" [ENTER] scale on the X axis 2.5
This stops the tentacle segments becoming spheres, will make sense later
TAB out of Edit mode to Object mode
set Shading Smooth
SHIFT + 'd' 'y' "3 " [ENTER] duplicate the cube and move it 3 on the Y axis
TAB to Edit mode
NUM 3 - switch to side view
turn off face selection through mode
Select 9 squares facing and 'delete' "Faces"
CTRL + NUM 3 - switch to reverse side view
Select the bottom three faces and the center face
NUM 7 - switch to top view
'g' 'x' "-1.5" [ENTER] grab the selected faces and on the X axis move -1.5
's' ".5" [ENTER] scale them to half their size
TAB out of Edit mode to Object mode
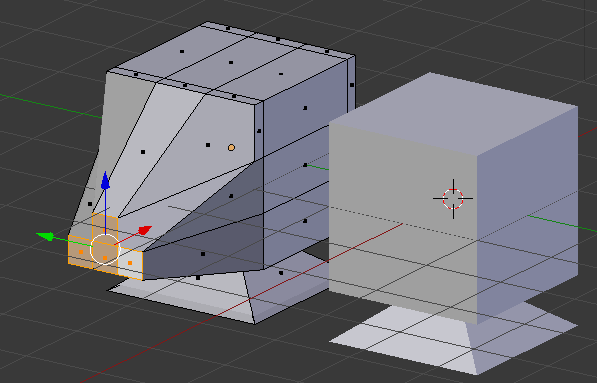
[SPACE] "Add Bezier (Curve)" [ENTER]
's' "8" [ENTER] scale the new curve by x8
Select the original cube
TAB to Edit mode
set face selection to through
NUM 3 - switch to side view
'a' unselect everything
'b' select the faces via the mouse bounding box
'delete' "Faces"
TAB out of Edit mode to Object mode
NUM 5 - set view back to perspective
Add Modifier Array
Fit Type: Fit Curve
Set Curve to be "BezierCurve"
Set Start Cap to "Cube.001"
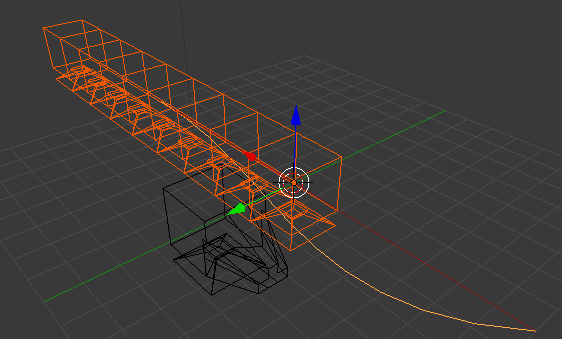
Add Modifier Curve
Object to "BezierCurve"
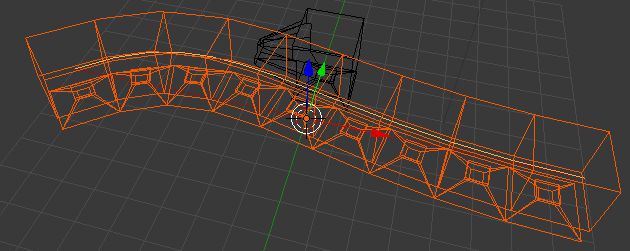
Add Modifier Subdivision surface
Set View and Render to 3
And .. the square suckers turn into round ones!
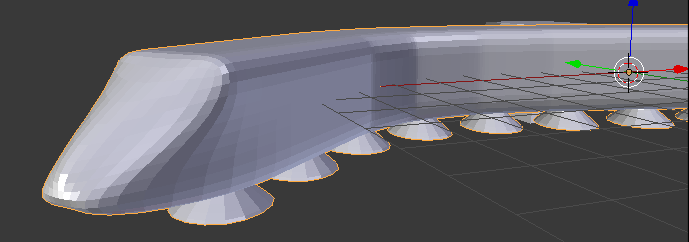
Select the "Cube.001" Object
'm' "2" [ENTER] moves it to layer 2
Select BezierCurve(easiest to find it in the Scene list)
TAB to Edit mode
Select either end
Move the view around with the Middle mouse button held down
CTRL + click to create new segments of the curve
Any changes you make to the initial Cube mesh, like narrowing the top, must be done to the Cube.001 object in exactly the same way or the pieces will not match up.
If you do edit the Cube.001 object make sure to hide and then show the modifiers to see any of your changes reflected.
For the animation at the end I found a cool technique of adding Empties as handles that can then be animated. In edit mode for the curve select a vertex and create an empty as hook via CTRL + H, do this for each vertex you want to control. Before all that, I applied the Array modifier to stop the array lengthening as the curve changed.
Finally, to create the split screen quad view at the end of the video. Use the Blender video sequencer and add all your images and videos on different channels and then add a Transform effect. Set the blend to Over Drop, set the X and Y scaling to 0.5 and set the position to where you want each to sit.
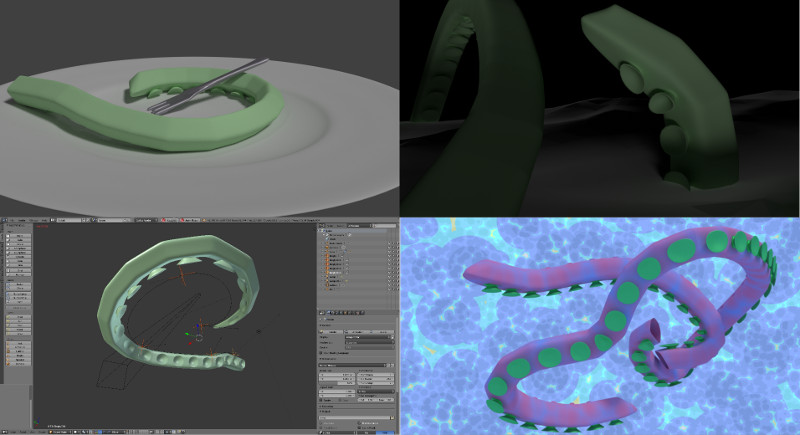
p.s. The original Screencast keys addon is depreciated and one of the reasons is, it does not collect the events during a modal operation like Grab or Scale. But I found a completely new screencast keys addon that does capture everything. To install, download the zip file, give it nicer name than master.zip and use the blender addon "install from file..." button.

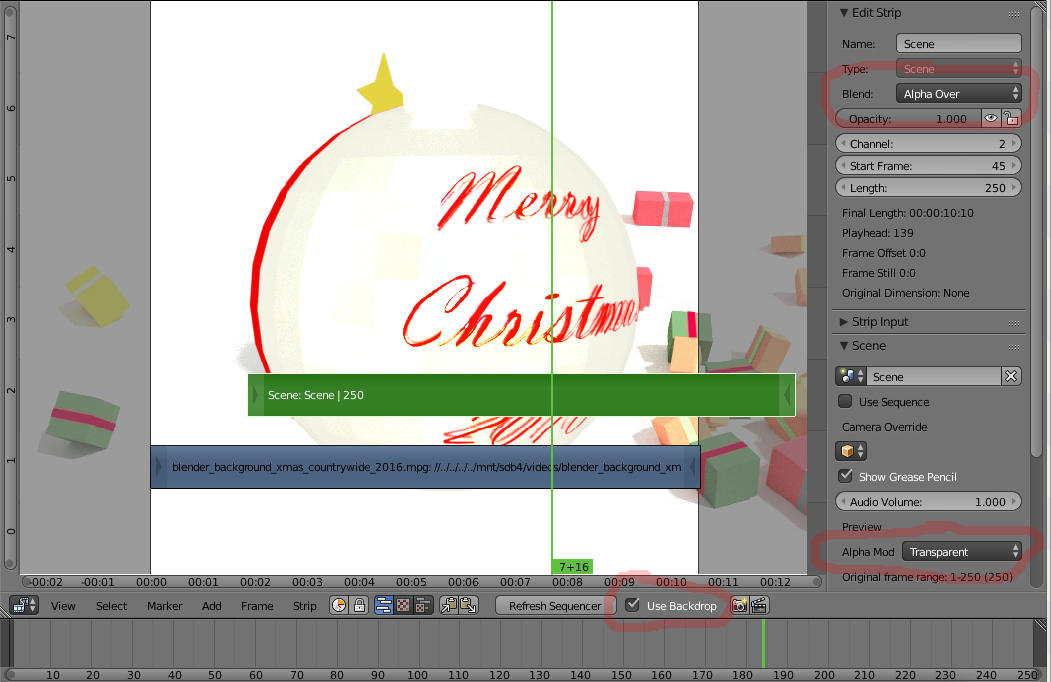
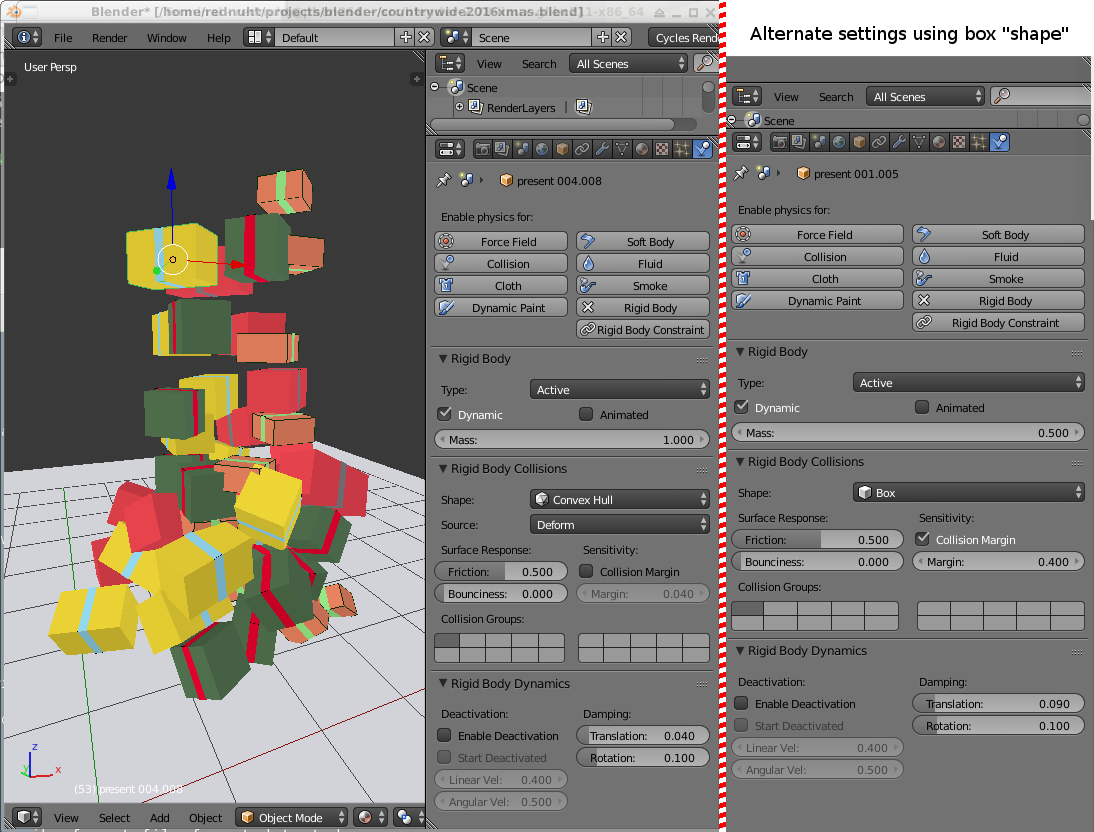
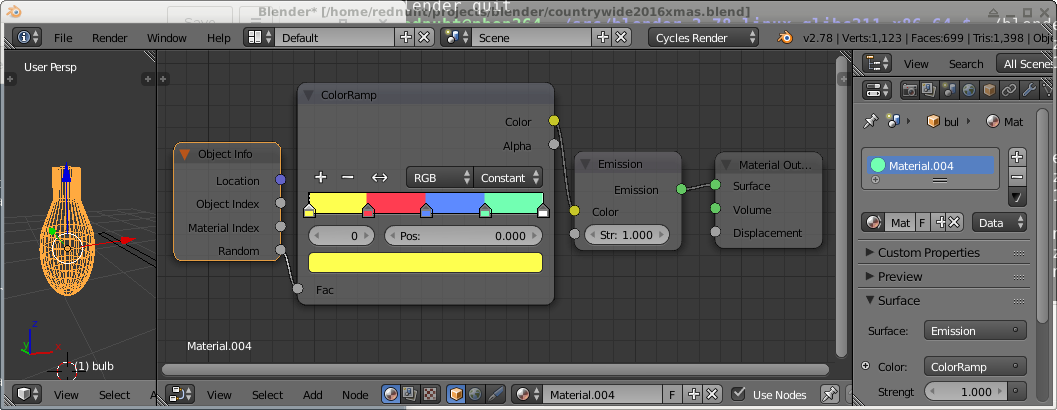
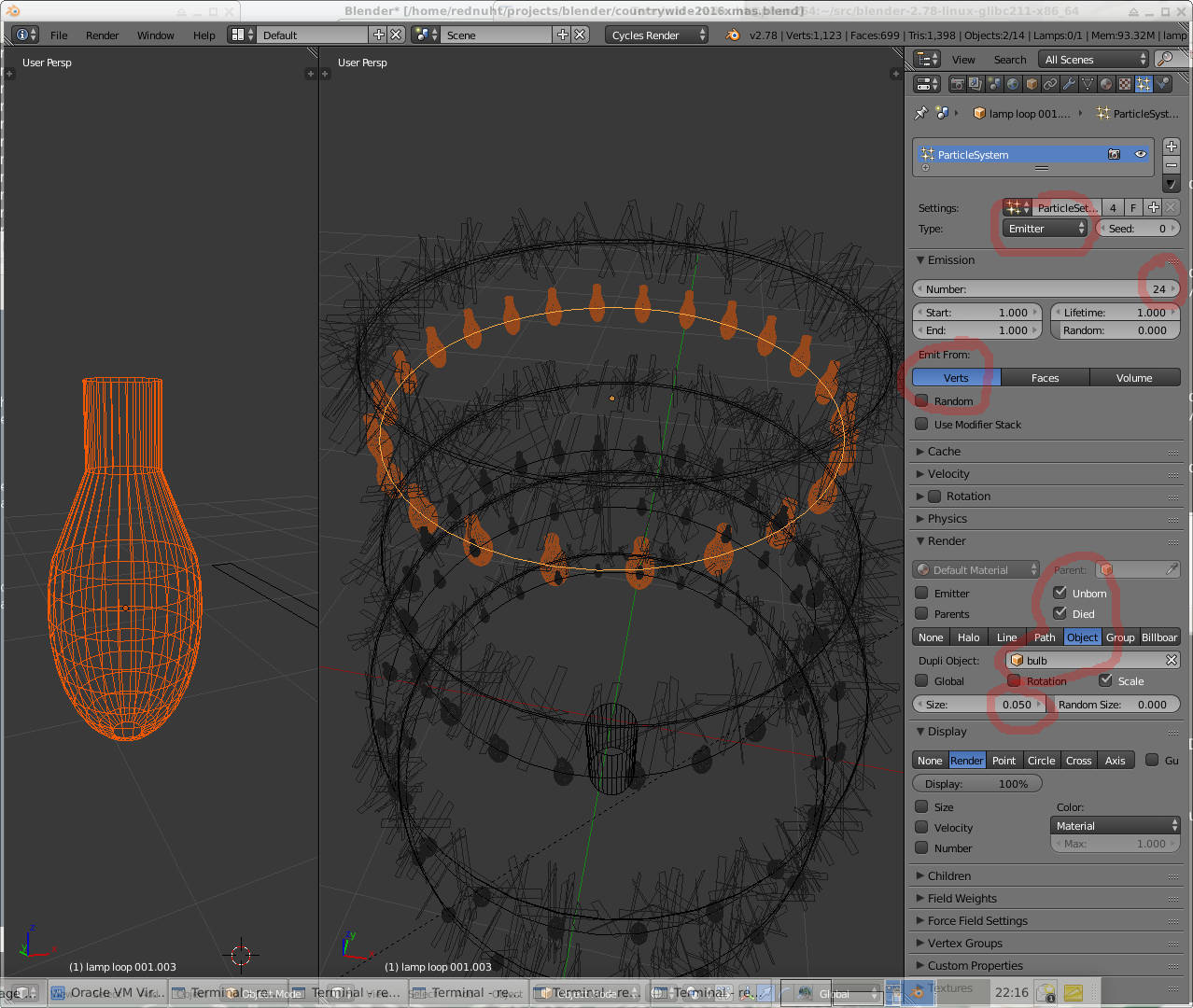
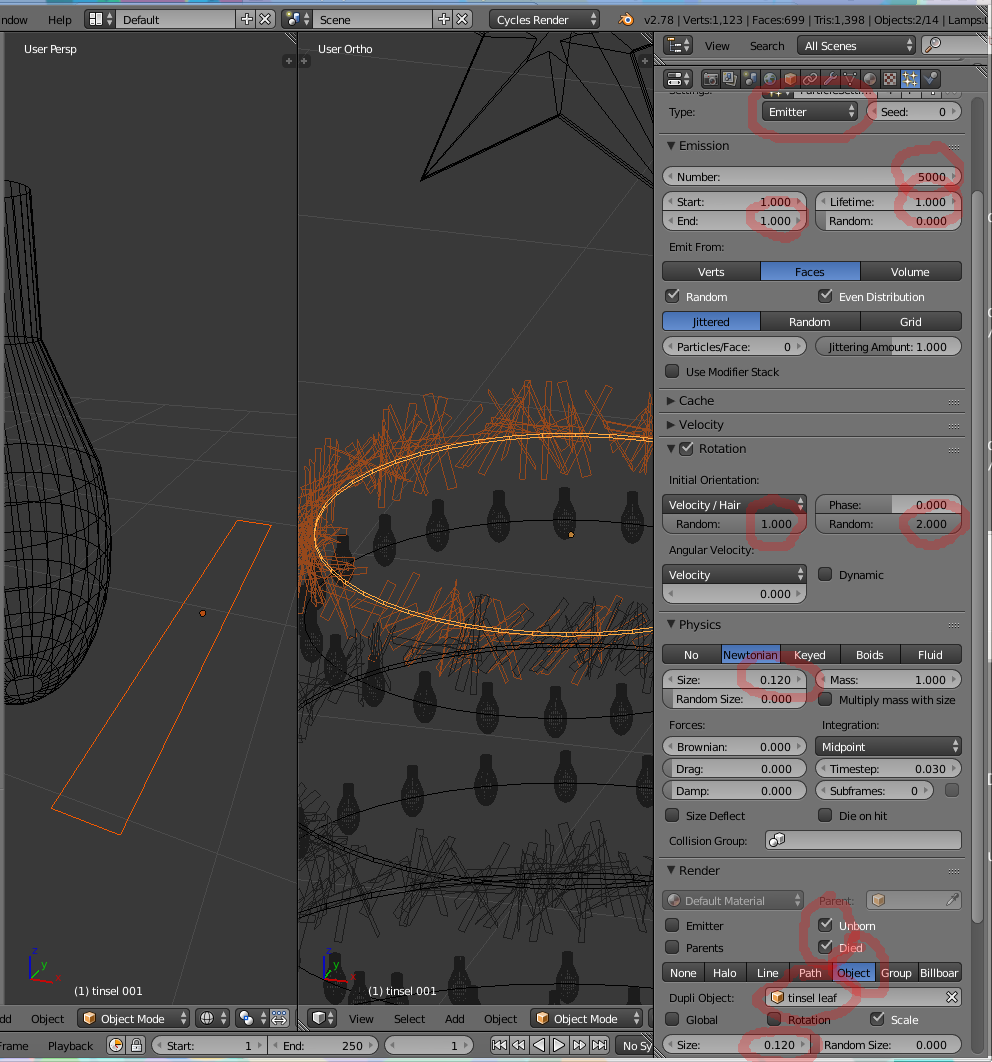

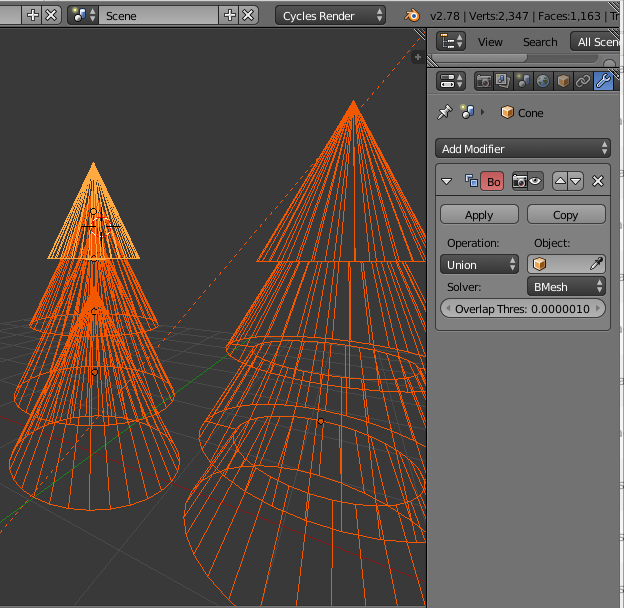




![[Pay4Foss banner long]](http://pay4foss.org/pay4foss_bar.png)